Quick Start Guide - Laser Cutting: Difference between revisions
(Created page with "Category:Quick Start Guide") |
No edit summary |
||
| (6 intermediate revisions by the same user not shown) | |||
| Line 1: | Line 1: | ||
[[Category:Quick Start Guide]] | [[Category:Quick Start Guide]] | ||
{{RestrictedMachine}} | |||
The laser cutter will cut flat sheet material very effectively, it's just a case of telling the machine the correct settings and running with it. | |||
Make sure you ask a member of technical staff to show you how to use the machine - don't use it for the first time without asking. | |||
== 1 - Get a File == | |||
You will need a flat, 2D file to use with the laser cutter. You can either draw this directly in Adobe Illustrator, or you can export it from software such as Fusion 360 or Solidworks. | |||
* [https://help.solidworks.com/2021/english/SolidWorks/sldworks/t_drawings_dwg_dxf_export.htm Exporting drawings as DXF files from Solidworks] | |||
* [https://help.solidworks.com/2016/english/SolidWorks/sldworks/hidd_dve_part_export_options.htm Exporting faces as DXF files from Solidworks] | |||
* [https://www.autodesk.com/support/technical/article/caas/sfdcarticles/sfdcarticles/How-to-Save-Sketch-as-DXF-in-Fusion-360.html Exporting sketches as a DXF file from Autodesk Fusion 360] | |||
If you're happy and comfortable drawing straight in Illustrator that's fine, but you if you need help with the software take a look at this quick intro video. | |||
* [https://www.youtube.com/watch?v=3NBKRywEbNs Adobe Illustrator for Beginners: Get Started in 10 Minutes] | |||
== 2 - Open the File in Illustrator == | |||
Open Adobe Illustrator, and sign in when prompted. If you need to create an account, use your University email address for a free Creative Cloud licence while you are at the University. | |||
=== Importing DXF files === | |||
It's important to make sure your files are imported at the correct scale - by default Illustrator will try to scale them into points rather than millimetres. This issue trips up a significant number of people when they start using the laser cutter. | |||
* [[Importing DXF files into Illustrator]] | |||
== 3 - Select Your Material == | |||
Make the most of the material available - that means using offcuts wherever possible before cutting into a fresh sheet. Material is expensive, so we need to get the most out of it. The offcuts rack is on the left of the material shelf. | |||
Use the Artboard tool to set the size of the canvas in Illustrator to the size of your offcut or material sheet. | |||
* [https://helpx.adobe.com/uk/illustrator/using/tool-techniques/artboard-tool.html Create artboards on the canvas using the Artboard tool] | |||
All of the material we supply is safe for use on the laser cutters. Unsafe materials can cause fires and release toxic, corrosive gases when cut. If you're bringing your own material check out the [[Approved Laser Cutter Materials|Approved Materials list]]. | |||
== 4 - Prepare For Cutting == | |||
There are a few steps to make sure your parts are ready for cutting. | |||
=== Colour coding === | |||
The laser can cut different lines at different speeds and powers, depending on what you set the stroke colour to. For example, you could have all black lines cut all the way through, and all red lines to be a light mark or an engrave. | |||
Make sure that the colours you choose are all the same - don't have two or three slightly different reds! Refer to the hexadecimal colour codes in the colour swatch window to make sure. | |||
=== Material Nesting === | |||
[[File:Nesting 2.png|thumb|Reasonable use of material through [[Material Nesting|nesting]].]] | |||
Don't waste material. Make sure your designs are nested appropriately, and you are making the best use of the (expensive) material. Move your designs around the artboard to make the best geometric use of space, leaving approximately 3mm between each line. | |||
Where possible use offcuts, even if it means cutting over several jobs. | |||
* [[Material Nesting]] | |||
== 5 - Get the Laser Cutter Installed == | |||
Follow the instructions on the [[:Category:Laser Cutter|laser cutter's page]] to get it installed on your PC and ready for use. The process for machine is slightly different, so pay attention. | |||
* [[Connecting to the Laser Cutter (Epilog Fusion Pro 48)]] | |||
== 6 - Get Inducted == | |||
Now's the time to ask a member of technical staff for help. We'll show you how to use the machine safely and get your parts set up. | |||
Once we've shown you how to do it the first time you are free to use the laser as much as you want! | |||
[[Category:Laser Cutter]] | |||
Latest revision as of 10:32, 10 January 2024
The laser cutter will cut flat sheet material very effectively, it's just a case of telling the machine the correct settings and running with it.
Make sure you ask a member of technical staff to show you how to use the machine - don't use it for the first time without asking.
1 - Get a File
You will need a flat, 2D file to use with the laser cutter. You can either draw this directly in Adobe Illustrator, or you can export it from software such as Fusion 360 or Solidworks.
- Exporting drawings as DXF files from Solidworks
- Exporting faces as DXF files from Solidworks
- Exporting sketches as a DXF file from Autodesk Fusion 360
If you're happy and comfortable drawing straight in Illustrator that's fine, but you if you need help with the software take a look at this quick intro video.
2 - Open the File in Illustrator
Open Adobe Illustrator, and sign in when prompted. If you need to create an account, use your University email address for a free Creative Cloud licence while you are at the University.
Importing DXF files
It's important to make sure your files are imported at the correct scale - by default Illustrator will try to scale them into points rather than millimetres. This issue trips up a significant number of people when they start using the laser cutter.
3 - Select Your Material
Make the most of the material available - that means using offcuts wherever possible before cutting into a fresh sheet. Material is expensive, so we need to get the most out of it. The offcuts rack is on the left of the material shelf.
Use the Artboard tool to set the size of the canvas in Illustrator to the size of your offcut or material sheet.
All of the material we supply is safe for use on the laser cutters. Unsafe materials can cause fires and release toxic, corrosive gases when cut. If you're bringing your own material check out the Approved Materials list.
4 - Prepare For Cutting
There are a few steps to make sure your parts are ready for cutting.
Colour coding
The laser can cut different lines at different speeds and powers, depending on what you set the stroke colour to. For example, you could have all black lines cut all the way through, and all red lines to be a light mark or an engrave.
Make sure that the colours you choose are all the same - don't have two or three slightly different reds! Refer to the hexadecimal colour codes in the colour swatch window to make sure.
Material Nesting
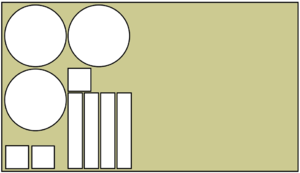
Don't waste material. Make sure your designs are nested appropriately, and you are making the best use of the (expensive) material. Move your designs around the artboard to make the best geometric use of space, leaving approximately 3mm between each line.
Where possible use offcuts, even if it means cutting over several jobs.
5 - Get the Laser Cutter Installed
Follow the instructions on the laser cutter's page to get it installed on your PC and ready for use. The process for machine is slightly different, so pay attention.
6 - Get Inducted
Now's the time to ask a member of technical staff for help. We'll show you how to use the machine safely and get your parts set up.
Once we've shown you how to do it the first time you are free to use the laser as much as you want!

